With the increased
likelihood that you will be asked to analyze and use student data,
this month we will be exploring various ways to use MS Excel to
import, collect, and analyze student scores. Excel is a very flexible
and readily available tool for most of today's computer users, even
the Mac. Accountants, businesses, and educators have used Excel
to organize, analyze, and display data in spreadsheets for years.
My first experience with a spreadsheet was with Lotus 1 2 3, when
I created a spreadsheet for calculating body fat content in an emersion
tank during my graduate work, and have used a spreadsheet for a
class grade book for years.
We will first be looking at importing and exporting data from a
database to and from MS Excel. We will then look at the use of Excel
to collect student data, such as: fitness scores, daily attendance,
motor assessment, and grading. We then explore the use of Excel
on Windows Mobile Devices or Pocket PCs.
Next we will look at how to summarize student data using formulas.
Lastly, we will learn how to create charts and graphs in MS Excel.
Hopefully this will help some of you explore the use of Excel as
a teaching tool.
I will finish this technology section by providing information
about my Christmas "wish list."
Scott
Tomassetti
Technology Section Editor
|
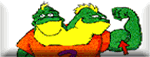
| IMPORTING DATA FROM A DATABASE TO EXCEL |
| To begin using
MS Excel in your Physical Education classes you need to learn to
import student information into Excel from a Database. This will
save you hours of typing, as well as finding and fixing spelling
errors.
Most school systems in the U.S. now have database programs that
collect student information. Our school uses a program called SASI.
Within SASI (Most database programs have the ability to export to
Excel through a .csv file) is the ability to export student information
in various formats, like colon delimited values, or comma separating
values. When exported by your school's executive assistant or secretary,
the file will have a .csv extension (like "classList.csv").
It is important to define for your secretary the fields that she/he
will need to query from the database. It is always better to have
too much information rather than too little. Each field becomes
a column header in Excel. I usually ask for: StudentID, StudentFirstName,
StudentLastName, BirthDate (which usually needs converting), Teacher,
Grade, Class, Gender, Phone, and ParentName. Your 'important' field
names will probably be named differently.
PICTURE

To import this file into Excel you should open Excel, then open
the file by using the file type drop down list and select all
file types or Text files,
and then open the .csv file. A dialog wizard will pop up, and ask
you to define the file. You selected either colon separated values
or comma separated values. Then the wizard will ask a few more questions
and then place the information into Excel.
When finished, go to the file menu and click "Save
As." In the "Save As"
dialog box, make sure you select an Excel file type. This will ensure
that you can use formulas and Excel formatting later. Once you have
it saved, create the appropriate column headers, and sort your file
as you wish using the column headers and the tools
menu. I separate each class into separate worksheets,
and rename each worksheet by the classroom number or designated
class name. This makes it easier later to find a class when using
a Pocket PC device. |

| LEARNING MORE ABOUT EXCEL |
| One
of the best resources exists right within Excel itself; HELP.
Using the help system is how I learned many of these techniques,
especially those involving any formulas or data.
|
|
 |
I've
been thinking about getting the Nike shoes that have the
IPOD technology in them. I was just wondering if anyone
has experienced them, and whether they are a waste or
actually helpful. Please share in the forum.
|
|
| USING
EXCEL TO COLLECT STUDENT DATA
(Word document
- printable form of this tutorial)
Freezing Panes
Freezing panes is a must when using Excel for attendance, assessment,
and grading. I always select the columns I always what to see, like
the students first name, last name, and class, then freeze the pane
right after so that I can move the rest of the worksheet and still
see the those columns. To freeze the pane, highlight the whole column
right after the column you want to keep. Then go to the Windows
menu, and click on Freeze Pane.
There you have it, a worksheet that scrolls.
PICTURE

Selecting the whole worksheet to Sort Data
Use the upper left hand border box to select the whole worksheet
prior to sorting by columns. This way you can sort all the data.
I usually sort each class by Gender, LastName, and FirstName columns.
This makes it easier to interpret data later, and is important for
analyzing physical fitness scores. See a picture.
Using Excel on a Windows Mobile Device or Pocket PC
Since Excel is native on Pocket PCs, it is great to use for collecting
student assessment data. I most frequently use it when I cannot
carry my Laptop, or am away from my computer on a cart. It makes
it easier to circulate through the class, and assessing each skill,
movement pattern or routine.
The trick to using the PDA is freezing the right panes and reducing
the size of the columns to fit the PDA screen. I usually reduce
the Last Name column to see only the first letter and freeze the
pane after the First Name column. Freezing the pane is done as shown
above. Reducing column width is pretty straight forward. You click
on the right hand edge of the column header row (see a picture),
then drag until it only shows the first digit or letter. Results
look like this: picture.
To organize your classes, you have two options. Option
1: Save each class as a separate file with various semesters
or grading period on a separate worksheet. Option 2:
Save each class as a separate worksheet with the same workbook or
file. Option 2 is the method I tend to use most often, and feel
comfortable with. It saves space, it is easier to find, and easy
to navigate to different worksheets. Use the Insert
Menu and Choose Worksheet
to create worksheets within the workbook for each class. They will
show in a tab at the bottom of the worksheet.
PICTURE
It is also easier to move student from class to class when needed.
Once saved in your shared PDA folder, then open and use it on your
PDA. (The above scenario is very similar when using a palm powered
device with Pocket Excel).
Summarizing Data using the Formula
Bar
To average or sum data in a worksheet, you use the formula
bar. Select the formula you want to use; the cells you
want to calculate, and hit enter.
PICTURE
Creating Charts and Graphs in Excel
To create a graph or chart in Excel select the data, header, and
row cells you want to include in your graph. Then click the Graph
Tab in the menu bar. The wizard will guide
you through your choices, and then you have the graph of your choice.
PICTURE
Click next after selecting your preferred graph type. Choose row
or column data.
PICTURE
Then click next. Fill in the Chart header, X axis
label, and Y axis label and click next.
PICTURE
Click Next. Choose whether you are going to place the graph on
the current worksheet or another worksheet. I prefer to place my
graphs on another worksheet.
PICTURE
--- And click Finished…
Graphs are great for teacher portfolios, displaying data so students
can better understand where they fall in the grading spectrum, or
for use in reports home (picture).
|
|
 |
| I wish I had a sponsor
to provide me with enough Pocket PCs for my entire sixth grade, with
wireless web access during school to enable students to input, analyze,
interpret, synthesize, and self-assess themselves and their wellness
parameters. This might enable them not only to be able to understand
fitness concepts better, but might improve their academic wellness
as well. Anyone knowing of grant or funding opportunities for this
project are encouraged to contact: scott@pe1.org.
|

| pelinks4u
does not endorse any of the products listed below. They are listed
only for your personal information and inspection.
 |
a-ape
software is an MS Excel workbook containing separate worksheets
for more than 20 of the most commonly used adapted physical
education assessment tools. Dan Cariaga, an adapted physical
educator, developed a-ape to make motor assessment
accurate and efficient for the IEP process. Find out more. |
 |
Dartfish
is the complete solution to easily integrate video in PE lessons.
See case
studies and testimonials. |
 |
Interact™
Secondary Physical Education is a broad and in-depth interactive
series that covers a number of areas including fitness, training,
fatigue, the heart, performance, and injury. This all-encompassing
course is a valuable and engaging asset for teachers and students.
This looks worth checking into! |
 |
Birchfield
- Instant Lessons are precisely that - ready-made interactive
lessons, games and quizzes, worksheets and an assessment tool.
No preparation is needed. Just click and teach! Find out more,
and be sure to check out the physical
education page. |
 |
PE
Manager software is a comprehensive data collection and
grading tool designed specifically for PE. |
 |
Companion
Pocket PC - Enables you to collect fitness data in the field.
Sync data with the TriFIT and web site, simplify class management,
including attendance and performance records, and develop your
own custom Rubrics. |
Department of Education Promotes
Physical Fitness through Handheld
Technology Project
|

|
If you're getting freezing winter weather,
why not diversify and do your workouts in the pool? Stay warm, and
still stay fit. Check out these products.
Exer-Swim
ProTrainer can supply hours of swim time for endurance swimming.
Manufactured with durable fiberglass composite housing, Exer-Swim
ProTrainer features pull-trued fiber fins pitched for efficient
& minimum turbulence water flow. At 24 inches wide, it will
fit in any lane and its transportable ability allows you to move
to different lanes in minutes, Rechargeable batteries are fully
charged in 2 hours and supply hours of use. Find out more.
AquaJog.com
- Fun, Effective Water Exercise Equipment. With winter cold weather
here, why not have some fitness fun at the local pool? Jogging in
the swimming pool' looks like it could be fun!
|
| OBESITY VIRUS - GET REAL!
(by webmaster) |
Virus
blamed for obesity epidemic - Well, if you can't eat right and
exercise, why not say your excessive weight is caused from a virus,
huh?
Test
for Obesity Virus - If you test positive for the virus, know
what the recommendations is? The standard treatments are eating
a healthier diet with lots of vegetables and fruits, reducing calorie
intake, increasing physical activity to obtain 30-90 min of vigorous
activity (such as walking) at least 5 days per week (now this is
all good, but read the rest), and in cases where it is indicated,
starting drugs that may lower body weight or prevent weight
gain. For people who qualify, obesity surgery may cause dramatic
weight losses. Who's giving this advice, huh? Read more.
|
|



